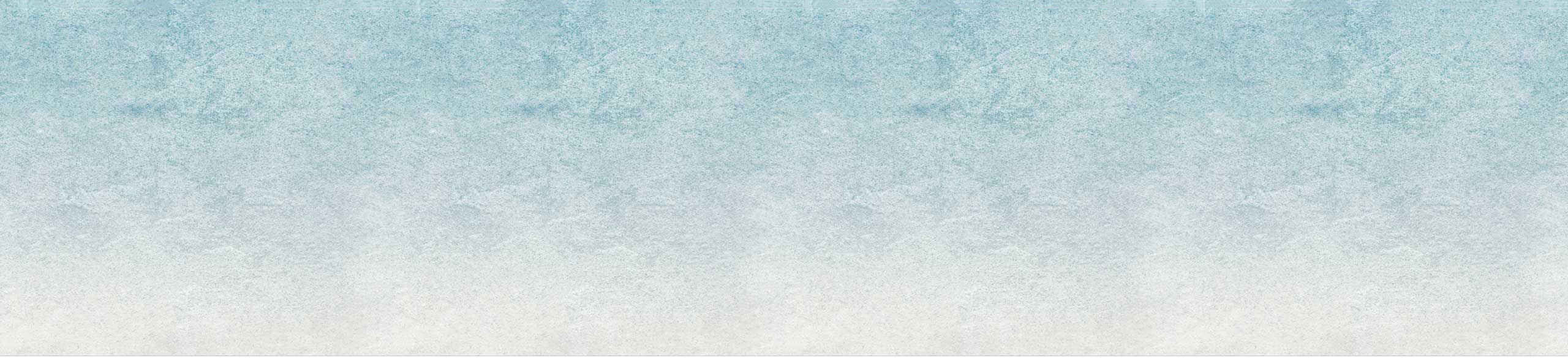
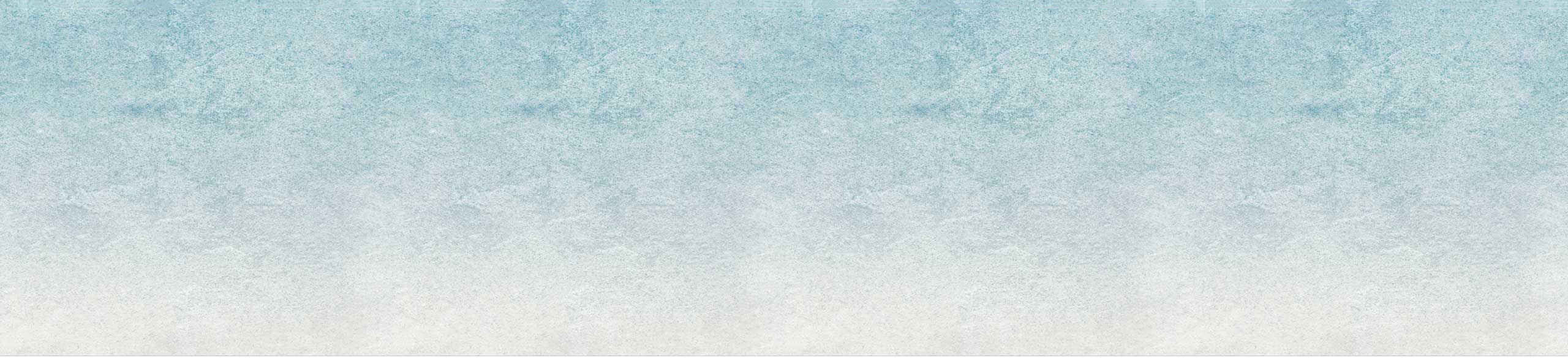
当研究室で使っている、「研究室予算を使用した物品購入依頼」の管理システムについての説明です。
購入を依頼したい研究室のメンバーが、購入依頼品についての情報をGoogleFormに入力するとTrelloにカードが作成され、
事務スタッフは、Trelloカードの情報を参照して大学の予算執行システムへの入力を行い、発注・納品等の進捗管理が行えます。
GoogleFormの入力必須機能を使用することで、大学の予算執行システム入力時に必要な情報や書類の不備を減らすことができます。
また、Slackとも連携させ、物品購入依頼があったことをスタッフに知らせることも可能です。
大学の予算執行システムへの入力事項に合わせ、Google formの質問作成やセクション設定を行います。
弊研究室で使用しているformの主な質問は下記のとおりです。
作成後、回答がスプレッドシートに反映されるようにしておきます。
Trelloにログインした状態で https://trello.com/1/appKey/generate にアクセスすると、下図のように"開発者向けAPIキー"が発行されるので保管します。
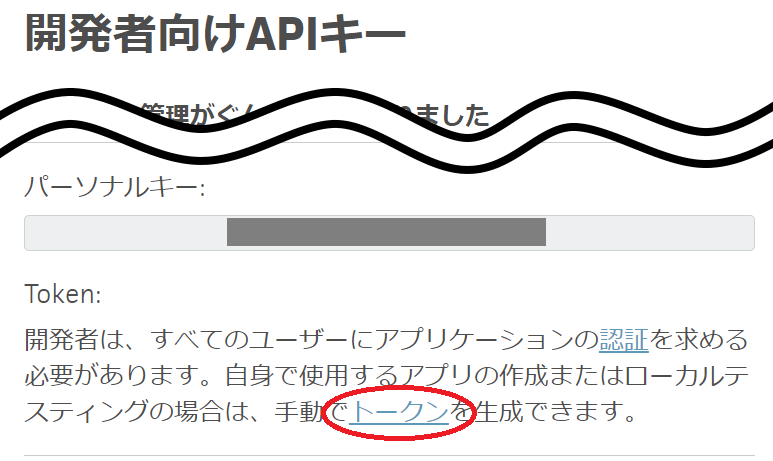
「トークン」のリンク(上図赤丸部分)をクリックするとアクセス許可を求められる(下図)ので、
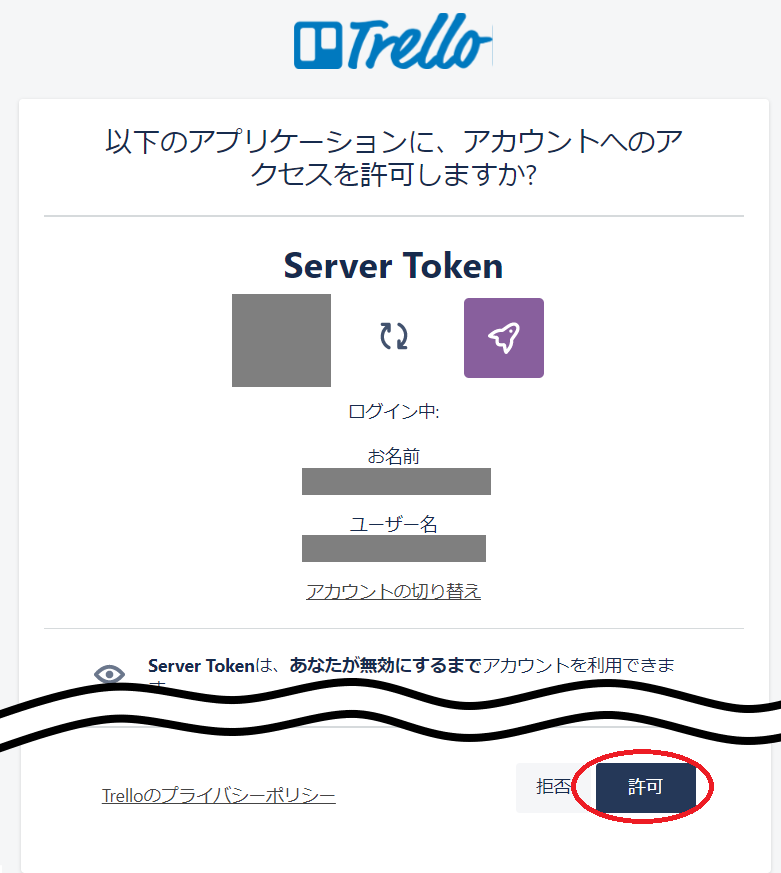
「許可」(上図赤丸部分)をクリックすると"個人用APIトークン"が発行されます(下図)。こちらも保管します。
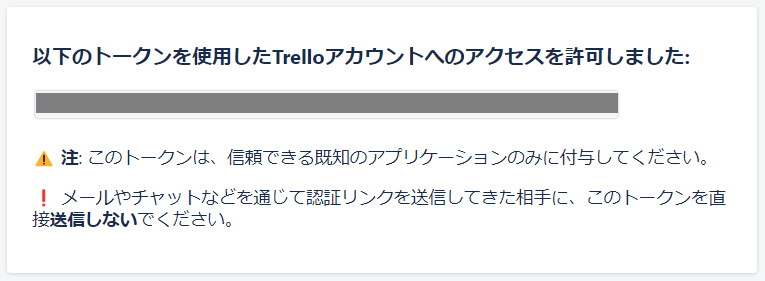
なお、このシステムで作成されるTrelloカードの作成者は、このキーとトークンを取得する際にログインしていたアカウントとなります。
2.1で取得したAPIキーとトークンを使って、Trelloのカード追加先となるリストのIDを取得します。
コマンドプロンプト(Win10以降)で、curlコマンドを使用してボードID→リストIDの順に取得していきます。
下記取得例の画像では、curlコマンド実行後の"[ ]"内に、各ボードやリストのIDと名前が"{ }"で区切られて羅列されています。
curl "https://trello.com/1/members/<username>/boards?key=<Key>&token=<Token>&fields=name" 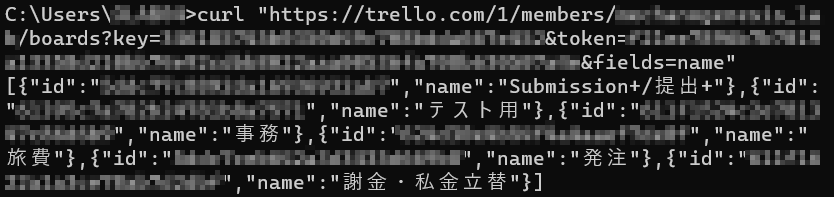
curl "https://trello.com/1/boards/<BoardのID>/lists?key=<Key>&token=<Token>&fields=name" 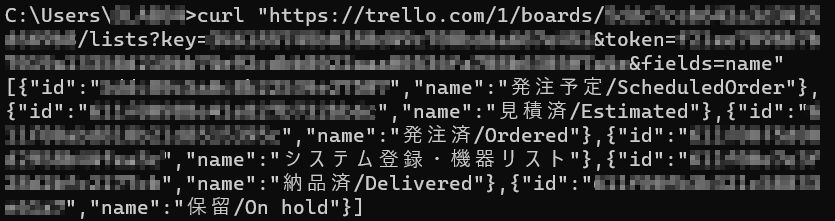
Trelloカードを追加したいリストのIDを保管します。
1.で作成した購入依頼用Google formの回答が反映されるスプレッドシートの、「拡張機能」>「Apps Script」からスクリプトエディタを開き、以下のコードを記述します。
各処理の説明はコード内のコメントを参照し、適宜修正してください。
function scriptName() {
//定数の定義
//回答シート取得のための情報
const sheetId = '******'; //スプレッドシートのアドレスの、"~~/d/"と"/edit#~~"の間の文字列
const sheetName = 'OrderRequest'; //回答シートの名前
//Trelloにカードを追加するための情報
const api_key = '******'; //2.1で取得した、"開発者向けAPIキー"
const api_token = '******'; //2.1で取得した、"個人用APIトークン"
const listId = '******'; //2.2で取得した、カード追加したいTrelloリストのID
//GoogleFormの回答からTrelloカードのカード名と説明部分を作成する
//情報を回答シートから取得
let sheet = SpreadsheetApp.openById(sheetId).getSheetByName(sheetName); //回答シートの取得
let lastRow = sheet.getLastRow(); //シートの最終行を取得
//最新回答をそれぞれの変数に格納
let client = sheet.getRange(lastRow, 2).getValue();
let productName = sheet.getRange(lastRow, 3).getValue();
let amount = sheet.getRange(lastRow, 4).getValue();
let quote = sheet.getRange(lastRow, 5).getValue();
let productURL = sheet.getRange(lastRow, 6).getValue();
let budget = sheet.getRange(lastRow, 7).getValue();
let info = sheet.getRange(lastRow, 8).getValue();
// Trelloカードのカード名を作成
let titleTrello = "【" + productName + "/" + client + "】";
//Trelloカードの説明部分を作成
let body = "■ 品名/" + productName + "\n"
+ "■ 個数/" + amount + "\n";
if(quote == ""){
body = body + "■ URL/" + productURL + "\n";
}else{
body = body + "■ 見積書/" + withQuote + "\n";
}
body = body + "■ 予算/" + budget;
if(info == ""){
//連絡事項がなければ説明に何も追加しない
}else{
body = body + "\n■ 連絡事項/" + info;
}
//Trelloにカード追加リクエストを送る
let cardPos = 'top';
let url = 'https://api.trello.com/1/cards/?key=' + api_key + '&token=' + api_token;
let options = {
'method' : 'post',
'muteHttpExceptions' : true,
'payload' : {
'name' : titleTrello,
'desc' : body,
'pos' : cardPos,
'due' : '',
'idList' : listId,
'urlSource' : ''
}
}
let response = UrlFetchApp.fetch(url, options);
}
記述できたら、スクリプトを保存してから左端のカラムからトリガー編集ページを開き、右下の「+トリガーを追加」から下記の通り設定を行います。
トリガー設定時に「このアプリは確認されていません」のようなダイアログが出た場合は、
ダイアログ上の「詳細」→「scriptName(安全ではないページ)へ移動」から、アクセス許可を行います。
これで、1.で作成したGoogle Formに回答すると、その内容を反映して下記のようなカードが追加されます。
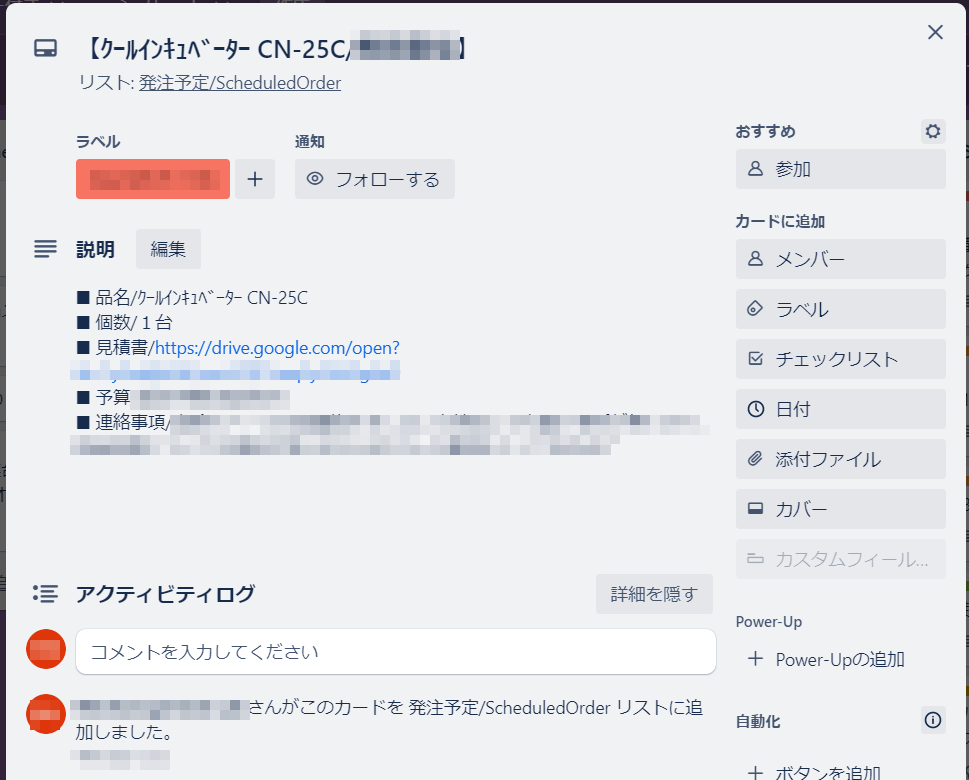
事務スタッフにわかりやすいよう、Trelloのラベル機能を利用して複数ある研究室予算の何を使うかを明示しています。
Slackにログインした状態で、slack api にアクセスします。
右上の「Create New App」をクリックし、ダイアログの「From scratch」からAppの名前と使用するワークスペースを設定して、Appを作成します。
作成したApp Nameをクリックして設定画面を開き、下記の設定を行っていきます。
ここまで設定後、Features>Incoming Webhooks画面の「Webhook URLs for Your Workspace」>「Webhook URL」に表示されているURLをコピーして保管します。
2.3で作成したスクリプトの61行目: let response = UrlFetchApp.fetch(url, options);の後に、以下のコードを追加します。
こちらもコード内のコメント説明を参照し、送信メッセージの内容などを適宜修正してください。
//Slack送信情報を定数定義
const slackInfo = 'https://hooks.slack.com/******/'; //3.1でコピーした、Webhook URL
//メッセージの内容を作成、2.3のスクリプト内の変数を流用している
let slackMessage = "購入依頼がありました。\n■ 品名/" + productName + "\n■ 依頼者/" + client;
//SlackAppにメッセージの内容を送信する
let jsonData =
{
"text" : slackMessage
};
let optionslack =
{
"method" : "post",
"contentType" : "application/json",
"payload" : JSON.stringify(jsonData)
};
UrlFetchApp.fetch(slackInfo, optionslack);
なお、弊研究室ではSlackへの購入依頼通知自体は行っていませんが、「研究室メンバーによる週1掃除当番の完了通知」などのシステムに応用しています。